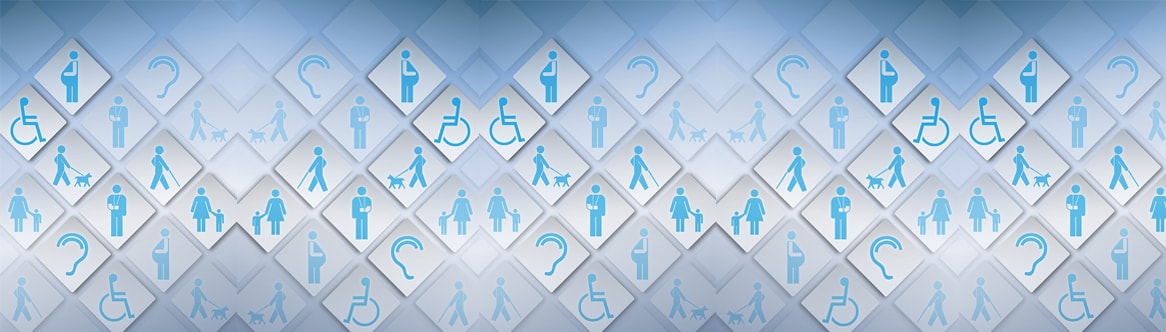
Fonte: Pixabay
Bloco Acessibilidade
O Bloco Acessibilidade é um plugin que tem como objetivo principal auxiliar pessoas com baixa visão ou cegas.
Localizado em todas as páginas do ambiente virtual, você encontrará o bloco Acessibilidade ao lado esquerdo da página, conforme ilustrado na imagem abaixo.
Imagem 1: Bloco Acessibilidade
Neste capítulo, abordaremos a respeito de todas as funcionalidades e sobre a utilização deste plugin.
1.1 Ajustar tamanho da fonte
Uma das funcionalidades que o plugin Acessibilidade oferece é o ajuste no tamanho da fonte. É possível aumentar ou diminuir a fonte através dos botões A- (reduzir fonte) e A+ (aumentar fonte). Caso seja necessário voltar ao tamanho padrão, basta clicar no botão A (redefinir para a formatação padrão). Por fim, após selecionado o tamanho de fonte desejado, basta salvar as modificações utilizando o botão “Salvar definição”.
Imagem 2: Botões de ajuste de tamanho da fonte
1.2 Alterar Contraste
O plugin Acessibilidade oferece a opção de alterar o contraste da tela. Existem três definições de contraste, sendo elas “Contraste reduzido 1”, “Contraste reduzido 2” e “Alto Contraste”. Após selecionado o esquema de cores desejado, o plugin irá salvar as alterações automaticamente; com isso, a definição se manterá mesmo que seja carregada uma nova página. É possível também retornar ao esquema de cores padrão clicando no botão R (esquema de cores padrão).
Imagem 3: Alterar Contraste
1.3 ATbar
O ATbar é um toolbar (barra de ferramentas) que fornece toda funcionalidade que você geralmente obteria através do uso de diferentes configurações ou produtos.
Imagem 4: Barra de Ferramentas ATbar
O plugin Acessibilidade oferece o recurso ATbar e para ativá-lo basta clicar no botão “Launch ATbar”. Caso deseje que a barra de ferramentas ATbar se mantenha em todas as páginas, basta ativar a opção “(sempre?)”, conforme ilustrado abaixo:
Imagem 5: Carregar ATbar
1.3.1 Funções da ATbar
É possível aumentar ou diminuir o tamanho do texto utilizando os botões das lupas.
Imagem 6: Botões das lupas (Zoom)
Clique no botão de mudança de fonte para alterações nas fontes e nos espaçamentos das linhas. Você pode escolher tipos diferentes de fontes para o texto e aumentar ou reduzir o espaçamento das linhas.
Imagem 7: Configurações da Fonte
O ATbar conta com um leitor de tela. Para ativá-lo clique no botão “texto e voz”; assim o texto destacado será lido em voz alta. Você precisa selecionar uma parte do texto antes de clicar no botão do sistema texto voz para que você tenha apenas aquela parte do texto lida. Espere aquela porção do texto terminar antes de destacar uma nova.
Imagem 8: Leitor de Tela
Clique no botão de overlay para inserir um filme colorido sobre a página. Você verá as opções de cores – creme, rosa, azul pálido e verde pálido. O botão principal de overlay esconderá os botões e retorna o site para sua cor original.
Imagem 9: Sobreposição de Cor
Clique no botão de retorno se você deseja restaurar a página para seu estado original e em fechar para sair da ATbar.
Imagem 10: Restaurar Configurações e Fechar ATbar
